Midjourney est une intelligence artificielle « text-to-image » qui génère des images uniques à l’aide de descriptions textuelles concises. L’IA utilise de nombreuses images provenant d’Internet (ou fournies par des humains) comme référence, qu’elle utilise ensuite pour créer ses propres œuvres uniques. Dans ce tuto Midjourney, nous allons vous guider pas à pas pour générer vos premières images et laisser place à votre imagination.
Créer un compte Discord
La première étape consiste à avoir un compte Discord. En effet, Midjourney est entièrement basé sur Discord, vous devez donc y avoir un compte pour l’utiliser. Si vous ne l’avez pas encore fait, vous pouvez vous inscrire gratuitement sur Discord.
Ensuite, rendez-vous sur le site de Midjourney. Cliquez sur « Join the Beta » ; cela vous amènera à une invitation Discord.
Acceptez l’invitation Discord de Midjourney. Appuyez sur Continuer vers Discord.
Vous serez automatiquement rediriger vers l’application Discord. Si ce n’est pas le cas, allez dans le menu de gauche et sélectionnez l’icône Midjourney qui ressemble à un vaisseau.
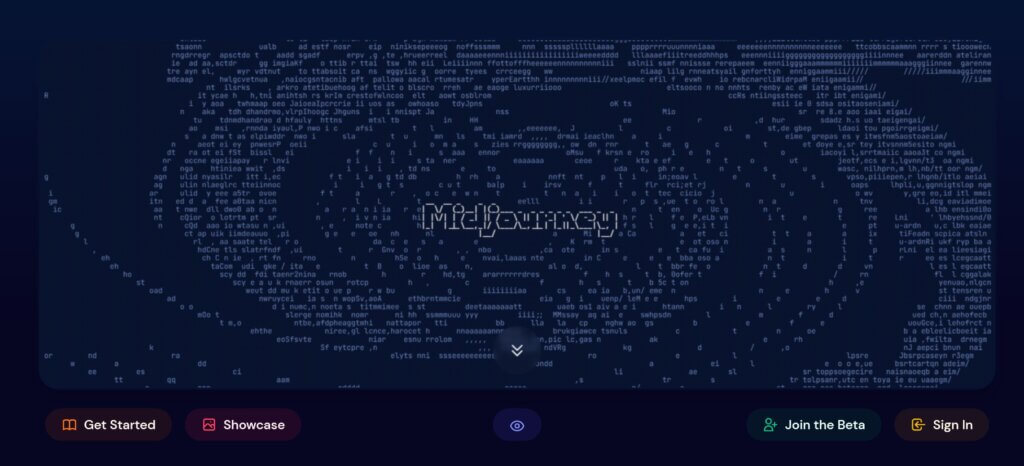
Rejoindre un channel newbies
La prochaine étape consiste à rejoindre des salles dans les canaux Midjourney.
Il y a généralement quelques salles de nouveaux arrivants ouvertes, avec des noms comme « newbies-104 ».
Vous pouvez commencer par adhérer à n’importe laquelle de ces salles.
Commencer à utiliser Midjourney
Midjourney est-il gratuit?
Vous pouvez réaliser environ 25 photos gratuites. Ensuite, vous devez acheter un abonnement complet pour continuer. Si vous préférez ne pas investir d’argent, prenez le temps de réfléchir à ce que vous voulez produire sur Midjourney. Si vous le souhaitez, vous pouvez saisir « /help » pour voir une liste de conseils utiles.
Comment générer des images avec Midjourney?
Pour utiliser Midjourney, tapez « /imagine » dans la conversation Discord. Cela ouvrira un popup dans laquelle vous pourrez fournir une description de l’image.
Plus votre description est précise, plus l’IA sera en mesure de générer de bons résultats. Et si vous recherchez un style spécifique, indiquez-le dans votre description. Il y a des règles à respecter, mais tant que vous restez clair, vous ne devriez pas avoir de problèmes.
Par exemple, avec la description ci-dessous, Midjourney a fourni l’image ci-contre.
« Concevoir un site web minimaliste et élégant. Vendre des meubles de maison/mobilier d’extérieur/décoration, moderne, épuré, simple noir et blanc avec des touches de couleurs vives. Présenter des meubles coûteux, des équipements de barbecue et des décorations. Quelques plantes vertes pour équilibrer le ton du site. «
Lorsque vous avez terminé, appuyez sur la touche Entrée pour envoyer votre message.
Généralement, l’IA génère plusieurs variantes en fonction de votre description. Vous disposez à présent de plusieurs possibilités quant à la manière de procéder.
Sous les images, vous trouverez une rangée de boutons U et V numérotés de 1 à 4. Les numéros correspondent aux quatre photos créées par Midjourney.
En choisissant U, vous agrandirez l’image dans une version plus grande et mieux définie.
En choisissant V, vous générez une toute nouvelle image basée sur l’image actuelle que vous avez sélectionnée.
Un bouton d’actualisation situé sur le côté vous permet également de demander une nouvelle série de photos. Gardez à l’esprit que chacune de ces options épuisera une partie de vos invites gratuites, alors n’avancez que si vous êtes certain de vouloir le faire.
Si vous trouvez une image qui vous plaît et que vous sélectionnez U pour l’agrandir, une nouvelle série d’options s’offre à vous. Entre autres possibilités, vous pouvez créer des variations de cette image, l’agrandir au maximum avant de la télécharger, ou choisir une légère amélioration si elle ne correspond pas tout à fait à ce que vous attendiez.
Lorsque vous avez terminé, envoyez l’image à vous-même en sélectionnant l’emoji Enveloppe et en l’ajoutant à votre chat. Vous pouvez ensuite enregistrer et télécharger l’image quand vous le souhaitez.